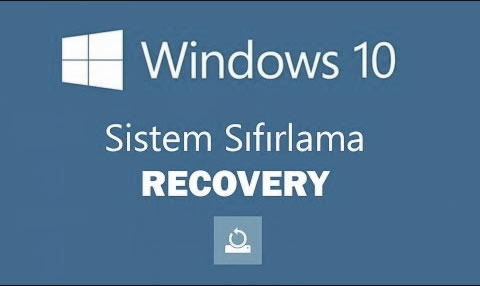
Windows 10 Fabrika Ayarlarına Döndürme Sıfırlama işlemi
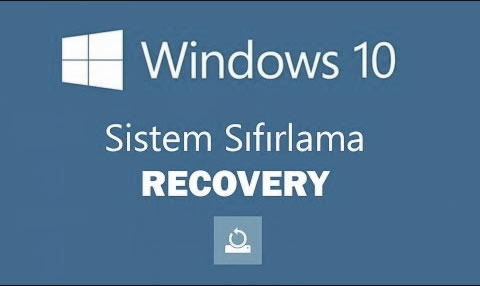
Merhaba; bu makalemizde Windows 10 nasıl sıfırlanır?, Bilgisayar fabrika ayarlarına nasıl yüklenir?, Windows 10 ile CD, USB olmadan nasıl format atılır, bu konulara değineceğiz. Anlatacağımız yöntemler Windows 8, Windows 8.1 işletim sistemleri için de benzer niteliktedir. Windows 7 işletim sistemlerinde bu durum farklıdır, bunun için USB ya da CD kullanmak gerekiyor.
İşletim sistemleri; zaman geçtikçe ister istemez elde olmayan sebeplerden ya da kullanıma bağlı yavaşlamalara sebep olabiliyor, sistemsel problemler yaşanabiliyor ya da virüs bulaşabiliyor. Bilgisayarın yavaş çalışması donanımsal ya da yazılımsal nedenlerden kaynaklanır. Problemimiz yazılımsal ise sorunu kökten çözmek için Windows’u yeniden kurmak, sıfırlamak en doğru çözümdür.
Windows 10 Sıfırlama
Başlamadan önce mutlaka yedeklerinizi almanızı tavsiye ederim, diskinizdeki veriler silinecektir.
Windows 10 Sıfırlama /Windows 10 Format Atma / Windows 10 Fabrika Ayarlarına Yükleme / Windows 10 Recovery
1. Adım
Sol alt köşede Windows simgesine tıklayıp Ayarları seçelim.
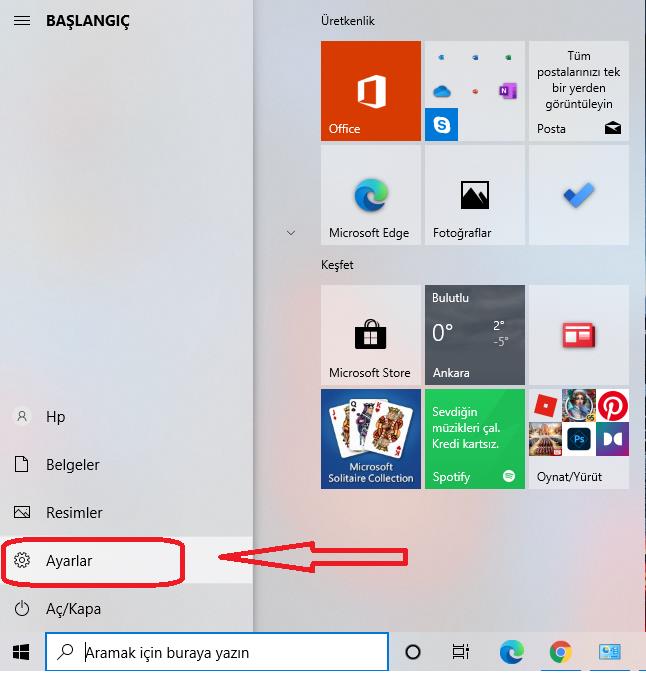
2. Adım
En alttaki Güncelleştirme ve Güvenlik bölümünü seçelim.
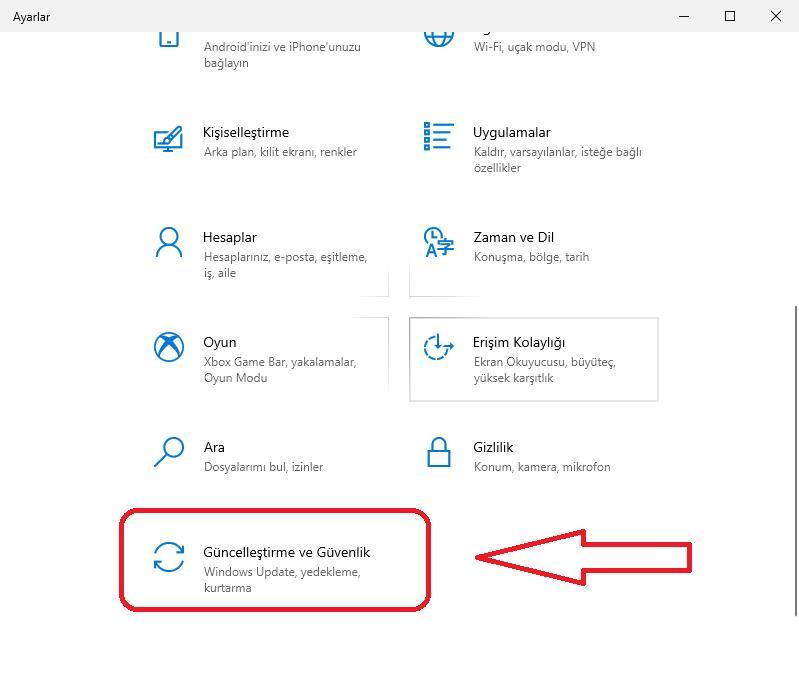
3. Adım
Kurtarma bölümünü seçelim.
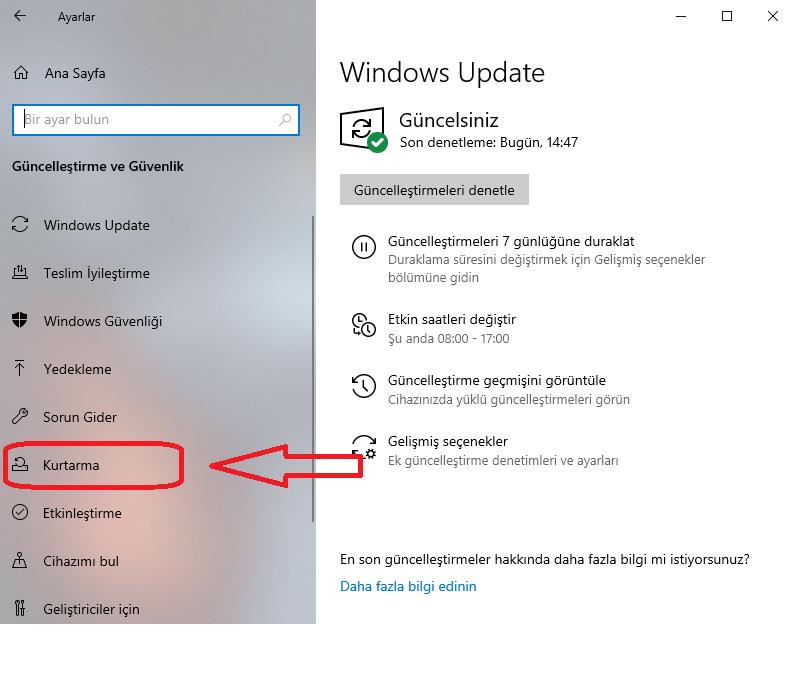
4. Adım
“Bu bilgisayarı sıfırla / Başlayın” butonuna tıklayacağız. Biz bu yöntemi kullanacağız.
Not: Eğer USB ya da CD yordamı ile sıfırlayacaksanız “Gelişmiş başlangıç / Şimdi yeniden başlat” butonuna tıklayacağız.
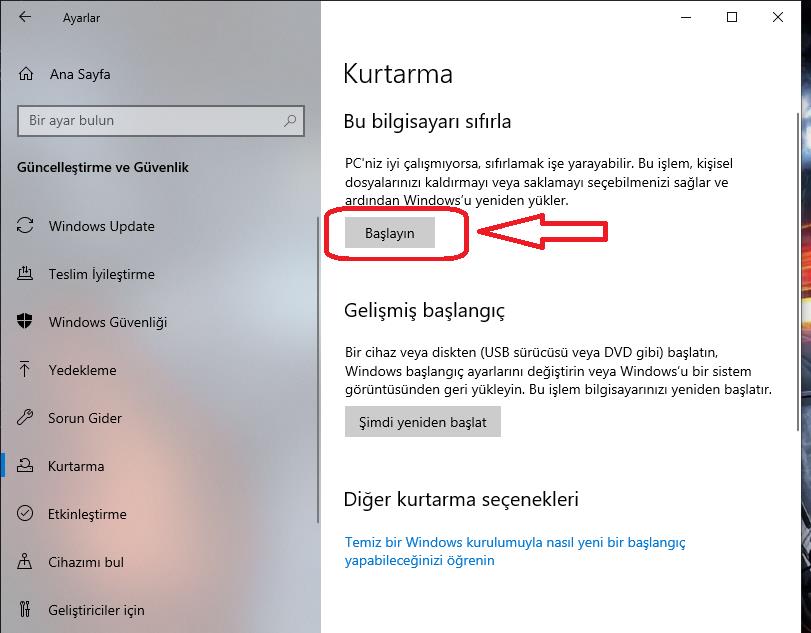
5.Adım
Burada “ Her şeyi kaldır “ seçeneğine tıklayacağız. Bu işlem tüm verileri siler, Windows’u yeniden yükler. Biz format atacağımız için bunu uygulayacağız.
Not: “Dosyalarımı sakla “ seçeneğine tıklarsanız yalnızca Windows’un ayarları sıfırlanır, yüklü programlar kaldırılır ancak dosyalar kaldırılmaz.
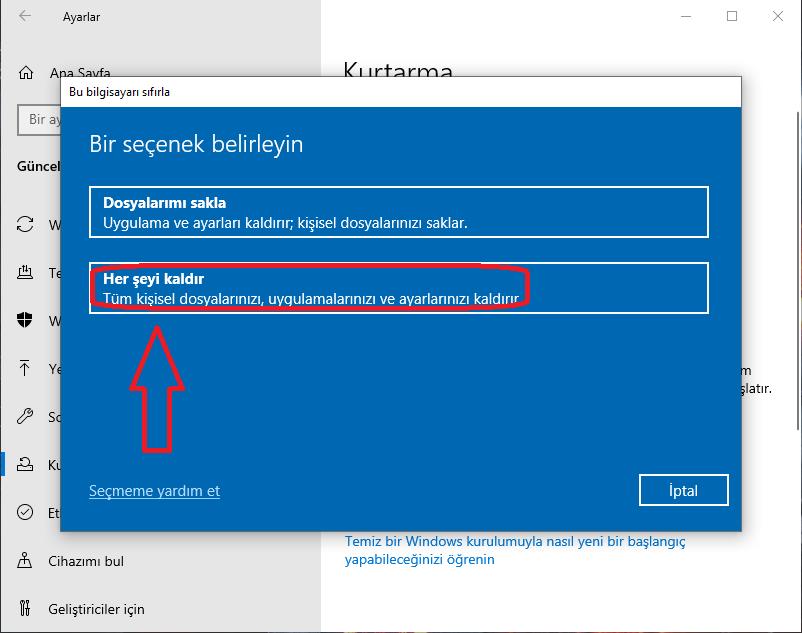
6. Adım
“Yerel yeniden yükleme” seçeneğine tıklıyoruz. Bu seçenekte Windows dosyaları Harddisk’ten yükler, daha kısa sürede tamamlar. Biz bu yöntemle sıfırlayacağız.
Not: “Bulut indirme” seçeneğinde Windows internetten indirilir, yüklenir. Bu seçenekte Windows güncel sürümle gelir fakat daha yavaş tamamlanır. İlk seçenekte de kurulumdan sonra Update yaparak en güncel sürüme yükseltebiliriz.
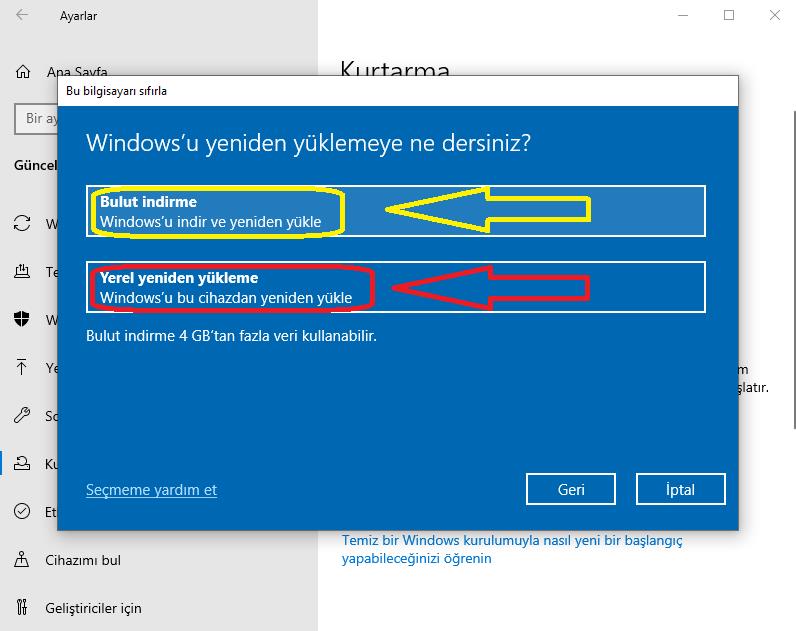
7. Adım
Bu adımda seçtiğimiz geçerli ayarları önümüze getiriyor. “Sonraki” butonuna tıklıyoruz. (Önerilen ayarlar budur)
Not: Kurulum esnasında Harddisk’in yavaş biçimlendirilmesini istiyorsak; “ Ayarları Değiştir” seçeneğine tıklayıp, “ Veriler temizlensin mi? ”seçeneğini evet yapmamız gerekiyor. Peki bunu yapmamız ne işe yarar ? Harddisk’e bir veri yazıldığında sektörlere işlenir. Veriler işlendikten sonra, o verileri silinse dahi 3.parti yazılımlarla o veri kurtarılabilir. Yavaş biçimlendirmede bu kurtarma işlemi zorlaşır.
Harddisk’iniz birden fazla bölümden oluşuyorsa ve siz tüm sürücüleri silmek istiyorsanız “Tüm sürücülerdeki dosyalar silinsin mi ? “ seçeneğini “ Evet, tüm sürücüler” şeklinde değiştirmeniz gerekiyor. Dikkat !!! Diskinizdeki tüm veriler silinecektir.
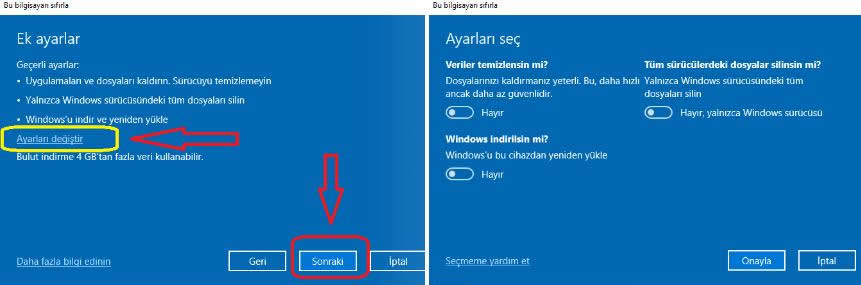
8.Adım
Son olarak karşımıza gelen ekranda “Sıfırla” butonuna basıyoruz. Bu işlemden sonra cihazınız birkaç kez yeniden başlayacaktır. Kurulum esnasında kesinlikle bilgisayarınızı fişten çıkarmayın.
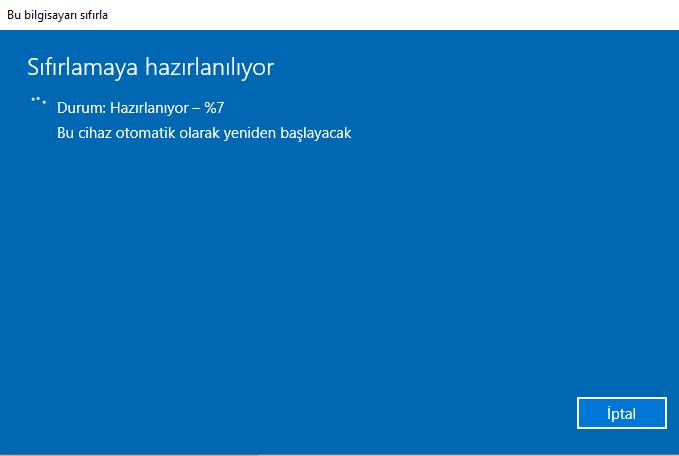
Kurulum bittikten sonra sizden “Kullanıcı Adı” ve ayarlarınızı seçmenizi isteyecek. Wi-fi şifrenizi istediğinde “internet bağlantısı yok” seçeneğini işaretleyip, kurulumdan sonra girmeniz tavsiye edilir. Aksi takdirde Microsoft Hesabı girmeniz gerekecektir.
Kurulum bittikten sonra “Windows Update” yapmanız önerilir. Eğer eksik sürücüler varsa bazıları Update ile otomatik yüklenir. Güncelleme sonunda Aygıt Yöneticisinden eksik kalan sürücüleri kontrol edelim. Yüklenmemiş sürücüler varsa ürün modelini arama motoruna yazıp, orijinal sitesinden indirebilirsiniz. İşlemleri tamamladıktan güncellemeleri kapatmak isterseniz Windows 10 update kapatma başlıklı makalemize göz atabilirsiniz.
NE yaptıysam şu hızlandırma işine bir çözüm bulamadım. SSD şart ama fiyatlar da yüksek. i7 işlemcili yüksek RAM’li bir dizüstü bilgisayara sahibim ama her şey de bir yere kadar çözüm oluyor.
Windows 10 çok kullanışlı fakat bazı açık noktaları var kağıt üzerindeki testlerde açık olarak ifade etmiyorlar fakat gün geçtikçe açıkları kapatıyorlar.
Bu özelliği baya çok kullanıyorum, hayat kurtarıyor. Özellikle sürekli flaş tak iso yazdır format at benim gibi üşengeçler için vazgeçilmez
Bence sıfırlama yapmak yerine en temiz yöntem format atmanızdır çünkü bilgisayarda virüs yada benzeri şeyler varsa sıfırlama yapmak ile gitmeyebilir o açıdan en güzeli temiz formattır.
Gayet başarılı ve aydınlatıcı bir makale olmuş, teşekkür ederiz.