
Windows 10 Update Kapatma, Güncelleme Sorununa Elveda
Bugün Windows 10 update kapatma yada bir diğer adıyla Windows 10 güncelleştirme kapatma konusunu işleyeceğiz. Bu sayede istenmeyen güncelleştirmeler kapatılarak bilgisayarınızın performansı arttırılacaktır.
Windows 10 kullanıcıları güncelleştirmeler ile başları belaya girebiliyor. Sürekli güncelleme isteği, dosyaları indirmesine rağmen yükleme problemleriyle karşı karşıya kalıyor olabilirsiniz. Yada Windows Update yüzünden bilgisayarınızın çalışma performansı yavaşlaşmış olabilir. Çünkü update arka planda otomatik olarak sürekli işlem yaptığı için bu işlemler bilgisayarınızın performansını etkiliyor.
Update dosyaları indirildikten sonra, bilgisayarınızı yeniden başlattığınızda dosyaları yüklemeye çalıştığını görürsünüz.
Bazen bu tarz durumlarda “güncelleme yüklenemedi, ayarlar geri alınıyor” gibi can sıkıcı şeyler çıkabiliyor ve sonuç olarak o güncelleme yapılmayabiliyor.
Bugünkü makalemizde Windows 10 update kapatma işlemini daha sonra ise istenilmesi durumunda windows update dosyasını kalıcı olarak silmeyi göstereceğiz.
Windows 10 Güncelleme Kapatma
Öncelikli olarak Windows 10 ‘da eskiden olduğu gibi “güncelleştirmeleri hiç bir zaman denetleme” gibi seçenek mevcut değil. Bu nedenle farklı yöntemler ile update hizmetini belirli bir süre veya komple kaldırmayı göstereceğiz.
Yöntem 1: Hizmetlerden Update devre dışı bırakmak
Hizmetlerden windows update hizmetini durdurmayı deneyelim. Bunun için arama bölümünü açıp Türkçe kullanıyorsanız “hizmetler” ingilizce dil kullanıyorsanız o zaman “services” yazarak Windows Services bölümüne giriş yapıyoruz.
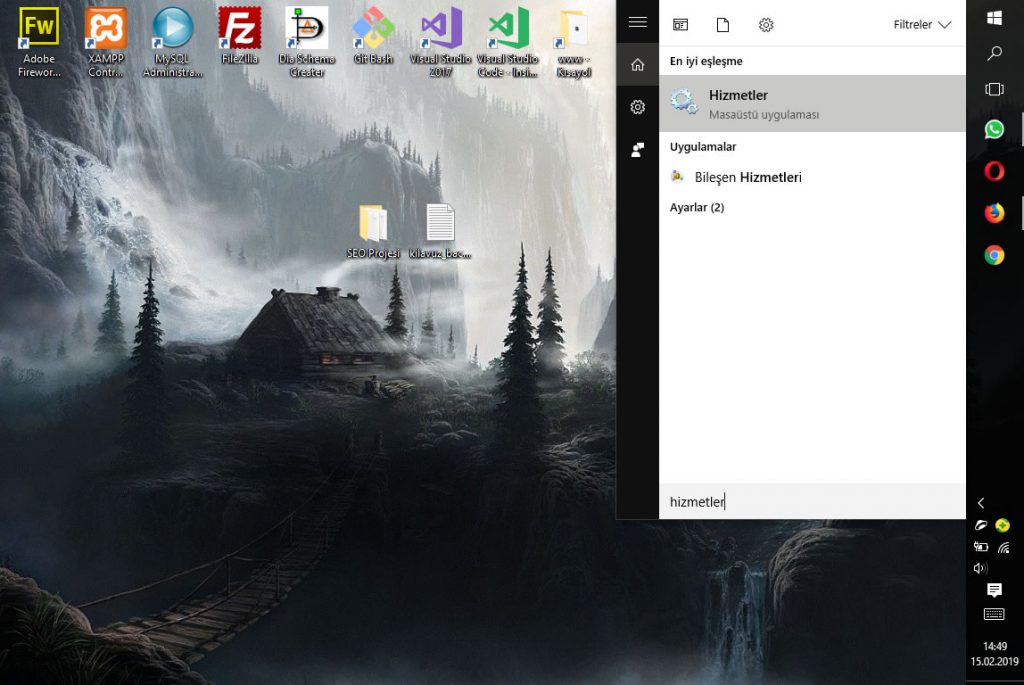
Bu bölümden sonra karşınıza hizmetler ekranı açılacaktır. Bu ekrandan “windows update” hizmetini bulup sağ tıklayacağız.
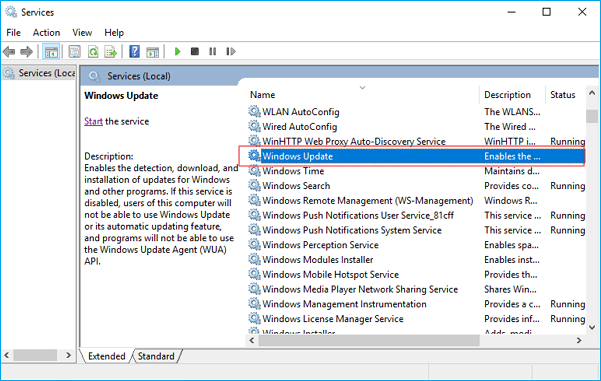
Gelen ekranda “Durdur” seçeneğine tıklayın ve Windows Update hizmetini durdurun.
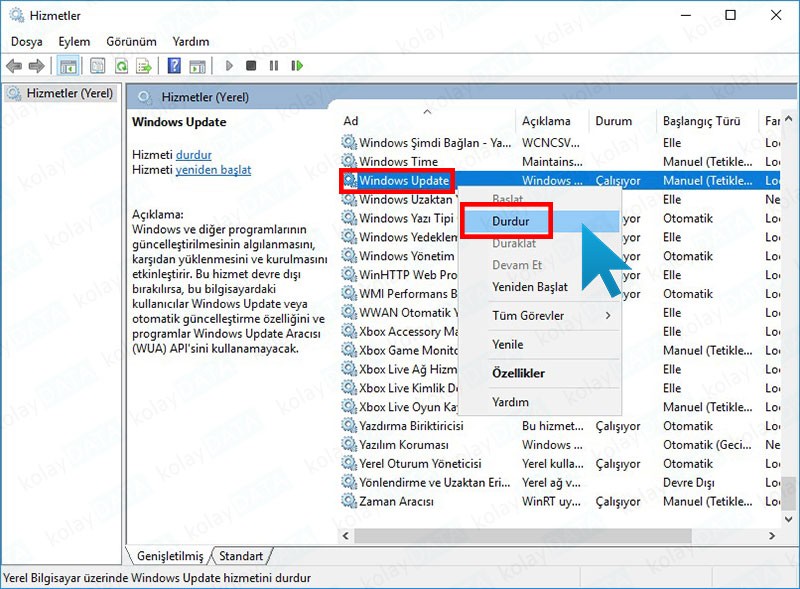
Tekrar sağ tıklayıp bu defa gelen bölümden “özellikler” seçeneğine tıklayarak devam edin.

Bu noktadan sonra özelliklere tıklayın ve açılan pencereden “Başlangıç Türü” seçeneğinden “Devre Dışı” nı seçin. Böylelikle bilgisayar açıldığında windows update hizmeti çalışmayacaktır.
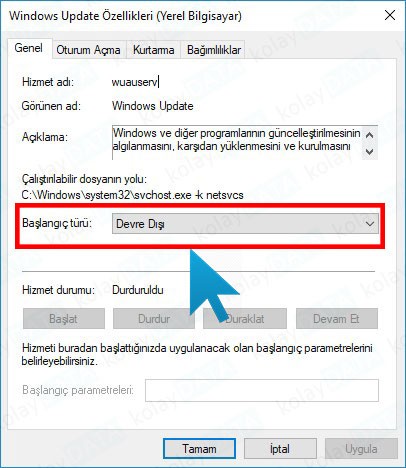
Bu şekilde güncellemeleri kapatabilirsiniz. Eğer güncelleştirmeleri tekrar açmak istiyorsanız “Windows Update” e sağ tıklayıp “başlat” butonuna tıklayarak tekrar çalışır hale getirebilirsiniz.
Yöntem 2: Update servisini kalıcı olarak silmek
Bu yöntem windows güncellemelerinizi komple sonlandıracaktır. Bu işlemden sonra kesin olarak güncelleme işlemleri yapamazsınız.
Windows update bazen insanları çok bunaltabilir yada başka nedenlerden dolayı kullanmak istemeyebilirsiniz. Sistemden komple update dosyalarını kaldırmak için şu işlemleri yapmamız gerekiyor.
Windows arama kutucuğuna “cmd” yazıyoruz ve “yönetici olarak çalıştır” diyoruz.
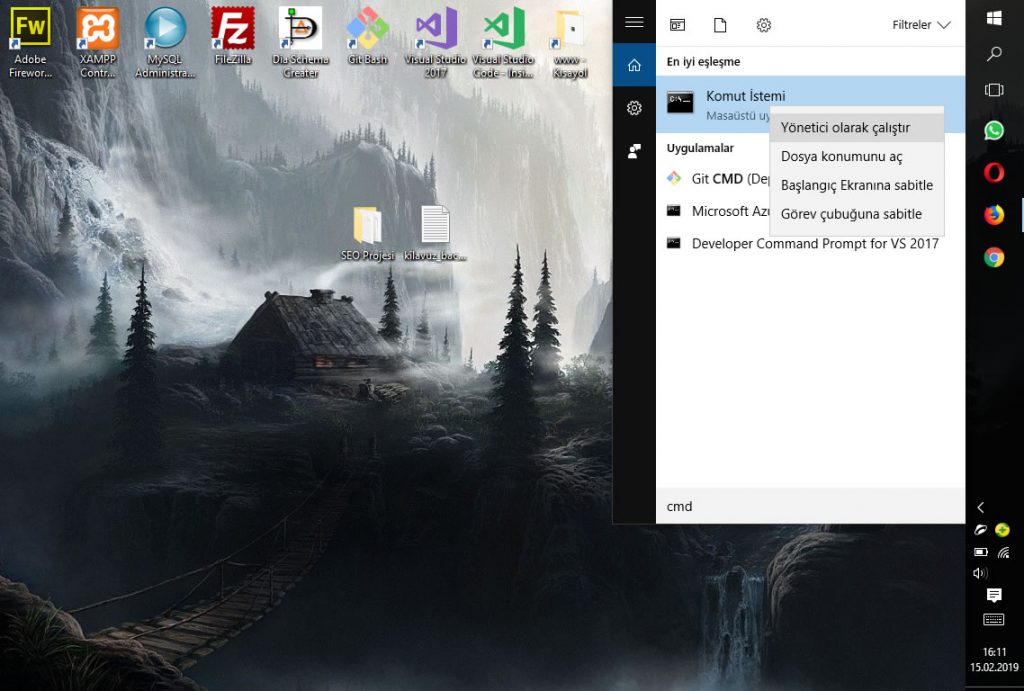
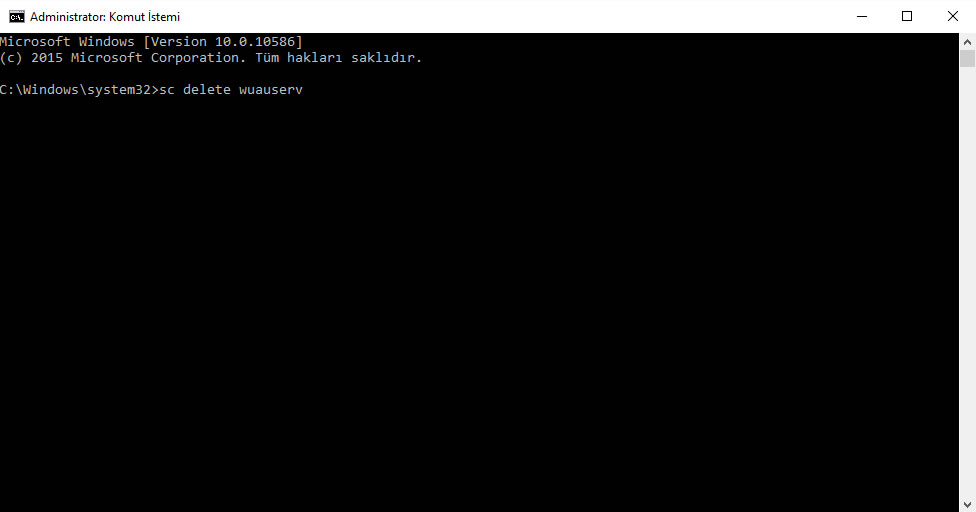
Ekrana console geliyor. Konsola şu komutumuzu veriyoruz ve enter’lıyoruz.
sc delete wuauservBu şekilde dedikten sonra Windows Update hizmeti sistemimizden komple siliniyor ve servis etkisiz hale getiriliyor. Bu işlemler tamamlandıktan sonra bilgisayarınıza bir restart (yeniden başlatma) yapmanızı öneririz.
Bu dosyayı sildikten sonra tekrar güncelleştirmeleri nasıl açabilirim?
Eğer ilerleyen aşamalarda güncelleştirmeleri tekrar kullanmak istemeniz durumunda ise Microsoft’un Windows Update Asistanını bilgisayarınıza indirerek, asistan sayesinde kolaylıkla güncelleme yapabilirsiniz.
İndirmek için ise bağlantıyı kullanın ve çıkan sayfada “hemen güncelleştirin” butonunu kullanarak indirme işlemini tamamlayınız.
Böylelikle istediğiniz zaman bilgisayarınızı son süreme kolaylıkla yükseltmiş olursunuz. Üstelik Donma-kasma problemleride yaşanmaz.
Win 10 kullanıcısıyım, gereksiz uygulamalar ve sürekli güncellemelerle benimde başım dertte. Fakat bu güncellemeleri kapatmak yeterli mi? Win 7 ile Win10 arasında çelişkideyim, sizin öneriniz nedir?
Windows güncellemeleri canımı çok sıkmaya başlamıştı. Güncellemeyi windows 10 ‘da kapatmak zordu. Denetleme dememe rağmen otomatik güncelleme atıyor ve pc çok kasıyordu. Son çare olarak bu makale’ki update dosyasını komple silerek çözüm ürettim. Üstelik artık güncelleme kesin olarak gelmiyor, sadece update yapacağım periyotta Windows 10 Update Assistant Microsoftun sitesinden indirip kolaylıkla sistemi son sürüme upgrade (yükseltme) yapabiliyoruz.
Paylaşımınız için teşekkürler, Yapılandırma ayarlarını değiştirdim win 10 güncelleştirme uygulamasını kapatmaya çalııyorum ama gpedit.msc bulunamadı yazıyor!
Ayrıca buradan şunu da belirteyim aktif pc kullanıyorsanız, sakın win 10 u kurmayın sonu kesinlikle pişmanlık oluyor!
Windows 10’da güncelleştirmeleri kapatmak eskiden kullandığımız yöntemler fayda sağlayamayabilior. Bu nedenle makalede anlatılan methodları benimseyebilirsiniz.
Aslında windows 10 ben çok beğeniyorum, bazı eksiklikler mevcut. Bu nedenle bende Linux Ubuntu kurulumu yapıp, çift işletim sistemi kullanmaya karar verdim bu şekilde daha sağlıklı oluyor.
Özellikle ram 4 gb ise ve win10 kullanmaya mecbursanız bu güncellemeler cidden çok can sıkıyor. Ben geçenlerde bu yöntemle kapattım ve bilgisayarım neredeyse iki kat daha hızlandı. Şiddetle tavsiye ederim.
Performans bakımından hızlandırdığı bir gerçek. Her zaman son sürüm windows’un format esnasında kurulmasından yanayım. Daha sonra ise update komple kapatılıp, kullanımınıza son version ile devam edebiliriz. Sizinde söylediğiniz gibi, sistem özellikleri düşük olan kullanıcıların bir nebze olsun nefes alabilmesi için bunları yapması şart.
Bu güncelleştirmeler insanı son zamanlarda oldukça sinir eder oldu. Sayenizde zor olsa da nasıl yapıldığını öğrendim. Teşekkür ederim içerik için..
Windows 10 güncelleştirme kapatma ile ilgili faydalı bir yazı olmuş. Görsel olarak anlatım yaptığınız için kolaylıkla windows update hizmetini sonlandırdım. İlgimi çeken bir diğer nokta ise windows 10 update hizmetini kapattıktan sonra bilgisayarım gözle görülür bir şekilde performans anlamında hızlandı. Buda benim günlük yaşantımda işlerimi daha kolay yapmama olanak sağladı.
@EnBilirKişi; performansa olumlu etki sağladığı bir gerçek. Özellikle kısıtlı miktarda ram, işlemci kullanımı yapabilen yani özellikleri düşük pc kullanan arkadaşlarımız için birebir.
Windows update başıma bela olmuştu kapatmak için her türlü yöntemi denememe rağmen bir türlü sonuca ulaşamadım. Bu yazınızda ki metotları uygulayarak sonuca başarılı şekilde ulaştım. Sonunda windows 10 güncelleştirme sorunundan kurtulmuş oldum.
Gösterdiğiniz teknikler gerçekten işe yarıyor. Görsel olarak bir anlatım yapmanız uygulama esnasında daha kolay bir şekilde sorunu çözmemizi sağladı.
Windows10 ile tamam artık kullanılabilir bir işletim sistemi yaptı dedim ki tam olarak yapamamışlar. Abi bir güncelleme bilgisayar her açıldığında olabilir mi ya, aklım falan almıyor yani.Bilgisayar format atıp ubuntu veya pardus falan kursam diye düşünüyorum ama iş gereği atamıyorumda. Şu anda bu yorumu yazarken bile update istiyor bu bilgisayar…
Ama yazınızı uygulayacağım… Bu sefer güncelelme ihtiyacım olursa geri düzeltme yapabilir miyim diye düşünüyorum…
Windows 10 güncelleştirme uyarılarından bıkmıştım, sonunda kurtuldum. Şu anda hız olarak gözlü görülür bir yükseliş var, bilseydim en başta bulaşmazdım bu update işine teşekkürler.
Windows işletim sistemi kullanıcılarının en çok problem yaşadığı konu windows güncelleştirme sorunlarıdır. Bu tarz problemleri çözmek adına, sizin yazdığınız bu tür makaleler işe yarıyor. Bu makale sayesinde can sıkıcı Windows 10 update kapatma işini sorunsuz halledebildim. Sitenizi takip etmeye devam edeceğim.
Update servisini kalıcı olarak da sildim ama tekrardan update yap diye uyarı geldi sinir oldum gece gece.
Merhaba fatih bey;
İnternet bağlantınızı kapatıp, o şekilde deneyiniz ve en son restart yaparak test ediniz. Sonucu yazarsanız bir sonraki aşamaya geçebiliriz.
İşlemci fani 1 dakika bile susmuyordu.
PC açılıyor boşta 5 dakika çalışıyor fan ancak yavaşlıyor.
Ssd aldım sıfır Windows kurdum lisanslı yine aynı.
Şimdi PC açılıyor 15 saniye sonra PC tam güç çalışıyor laptop sıfır km ayarında 4 aylık i5 4gb ram uygulama hiç yok.
Eski HDD aynı işlemi yapıyorum şuanda Windows eski önceki sunume geri dönüyor bakalım hayırlısı.
Merhaba,
Bilgisayarınızda donanımsal bir problemde olabilir. Kullandığınız bilgisayarınızın markası nedir merak ettim. Özellikle Hp ve Casper markalı ürünlerin bazı modellerinde Kronik olarak ısınma problemi var. Yani bazı bilgisayarların soğutla sistemi problemli olarak satışı yapılıyor. Ben Lenovo leptop kullanıyorum ve hiç bir problem yaşamadım. Bu anlattığım şeyler uzun yıllar leptop tamiri yapan yakın derecede bir arkadaşımın tecrübeleridir.
Normal şartlarda bu makale’de anlatılan yöntemlerle Windows update kesin olarak iptal edilebilir. Bunu kendi bilgisayarımda dahil bir çok bilgisayarda test ettim ve olumlu sonuç aldım. Eğer siz olumlu sonuç alamadıysanız, internet bağlantınızı kapatıp o şekilde burada anlatılanları uygulayınız ve bilgisayarın en son yeniden başlatın. Ayrı yeten bir diğer merak ettiğim konu ise, açılışta hangi uygulamaların çalıştığıdır.
Sıfır bilgisayar aldığınızda artık bazı programlar ve uygulamalar otomatik olarak kurulu gelmektedir. Başlat-Arama kısmına- msconfig yazıp enterlayarak başlangıç kısmına gelip çalışan programların ekran fotoğrafını atarsanız bir nebze olsun yardımcı olabiliriz.
Bilgisayarımının 2 GB ram ve i3 1’inci nesil işlemcisi var bu nedenle güncellemeler bilgisayarımı çok kasıyor ve güncelleme sonrasında bilgisayarım çok ağırlaşıyor. Bende tekrar format atarak Windows 10 güncelleme kapatma için burada anlatılanları uygulamaya koyuldum. Gayet başarılı sonuç aldım ve şu anda Windows update uyarıları giderilmiş oldu teşekkürler.
Uzun zamandır uğraşıyordum sonunda sayenizde çözdüm hocam. Emeğinize sağlık
İkinci yöntem en güzeli. Windows bir yolunu bulup kendini güncelliyor yoksa. Teşekkürler.
İkinci sistem çok yararlı. Bir aralar Microsoft forum sitesinde (resmi site) bu işlemi otomatik yapan bir dosya vardı diye hatırlıyorum.
İkinci yöntem ile win güncelleme kapatabildim. Yeniden başlattıktan sonra güncelleme uyarısının gittiği gördüm. Hatta servislerden tekrar denedim ama böyle bir hizmet bulunamadı dedi. sanırım oldu 🙂 teşekkürler.
Update kapatma konusunda ikinci sistem le kesin olarak çözüme ulaşabildim emeğinize sağlık çok teşekkürler.
microsoft bu konuda bir patch çıkarması gerekiyor. Windows 8 – windows 10 gibi sistemlerde update kapatma konusu daha kolay olmalıydı diye düşünüyorum. Sonuçta kendi ayarları olsa güzel olmazmıydı. Eskiden ne güzel bir tıklamayla güncelleştirme kapatma yapabiliyorduk.
Verdiğiniz yararlı bilgilerden dolayı çok tesekur ederim. Win güncelleştirme kapatma konusunda aradığım bilgiyi açık ve anlaşılır şekilde çok güzel aktarmissiniz. Makaledeki yöntemleri kullanarak update servisini kalıcı olarak kapatabildim, bakalım bir daha açılacakmı.
Emeğinize sağlık yaptığınız bu hizmet için teşekürler bu güncellemeler baya bir can sıkıcı hale geldi yardımlarınız için tekrar tesekur ederim.
Bilgisayarım eski olduğu için biraz tabir-i caizse kasma yapıyor. Windows 10’un her güncellemesi ile sanki daha kötü oluyor, hatta Windows 7’ye dönmeyi düşünüyorum. Updateleri kapatsam bile otomatik tekrar açılıyor sanki bir türlü baş edemedim doğrusu. Paylaşımınız için çok teşekkür ederim.
Bende windows güncelleştirme sorunlarından bıktığım için windows 7 ‘ye geçtim ama oyunlarda sıkıntı yaşıyorum. Özellikle Yüksek Directx versiyonları açısından sorun yaşadım. Sanırım en stabil çalışan işletim sistemi şu anda Windows 10 gibi duruyor. Ayrıca linux versiyonlarını denemişliğimde vardır.
bilgi için teşekkür ederim yeni aldığım bir laptop üzerinde devamlı bu sorun ile karşı karşıya geliyorum. Sonunda windows 10 güncellemeyi kapatabildim.
Paylaşım için teşekkürler, bilmeyen kullanıcılar için yararlı bir paylaşım olmuş.
Arkadaş ne zamandır bunu arıyordum updatenin bu kadar kolay anlatan bir site bulamamıştım hepsi saçma sapan şeyler yazıyor. Teşekkür ediyorum güzel bilgilerden dolayı.
Windows, 10 sonrası yeni bir sürüm çıkartacak mı bilinmez ama dünyanın en çok kullanılan işletim sistemi olması özelliği uzun bir süre daha geçerli olacak sanırım. Bu durumda sistem üzerinde bazı ayarlamalar yapmak kaçınılmaz olabiliyor çoğu zaman, onlardan biri de Update kapatma özelliği. Hem Türkçe bir makale, hem de resimli bir anlatım. Elinize sağlık.
Windows 10 Update kişisel bilgisayarlar için kapatılmasını kesinlikle önermiyorum. Zaman zaman büyük açıklar çıkabiliyor (spectre).
Stabil ve güçlü sürümler olması gayet faydalı.
Bir dönem kapatmak için bir sürü sitede makale okumak zorunda kalmıştım. Girmediğim forum, teknoloji sitesi kalmamıştı en son vazgeçtim. Tabi sonra bir arkadaş vasıtasıyla kapattım benim için o dert son buldu. Hala nasıl çözüm bulunur bilmiyorum soran olursa tafsiye edecem bu makaleyi. 🙂
Windows 7 kullandığım o günden bu güne hiç değiştiremedim. Kıyamadım.
Windows 10 Update bazen o kadar sinir bozucu olabiliyor ki Microsoft’un güncellemeleri topluluk onayı almadan kafasına göre yayınlayıp yayınlamadığını sorgulamaya başladım açıkçası. Müthiş performans sorunları yaşıyoruz ciddi kayıp ve donma gibi sorunlar olabiliyor. Eskiden daha iyiydi sanki XP zamanlarında olduğu gibi… Ah 2000’ler…
Aslına bakacak olursak ikinci yöntem ile güncelleme dosyasını komple kaldırmak en güzelidir. Windows bir yolunu bulup kendini güncelliyor yoksa.
Mantıklı düşünmek gerekirse sistemi her zaman güncel tutmak en iyisidir diye düşünüyorum, bu yüzden windows update her zaman açık kalması bence önemli. Kapatılması taraftarı değilim, çünkü bir önceki windows sisteminizde açık olabilir. Güncelleme yapılmazda, kolayca hedef olabilirsiniz.
Ben Windows güncelleştirmelerini sürekli alıyorum. Zaten orjinal işletim sistemi kullandığım için bir sorunda olmuyor. Tabi ki bilgisayarım i7 7700K işlemci 16 GB DDR4 ram ve Geforce Gtx 1050 Ti ekran kartı var. Yani benim bilgisayarımı hiç etkilemiyor. Özellikleri düşük arkadaşlar için güncelleme kapatma işi mantıklı olabiliyor.
İkinci yöntemi kullanarak kapattım. Resimli anlatım olması da iyi oldu. Öbür türlü gerçekten zor oluyor. Teşekkür ederim.
Windows 7 kullandığım o günden bu güne hiç değiştiremedim. Windows 10’a ne zaman geçiş yaparım bilmiyorum ama Windows güncelleştirme kapatma konusunda görsel ve anlaşılır bir makale olmuş.
Windows update kapatma işlemi için tüm yöntemleri denedim fakat çözüm olarak en yararlı olanı ikinci yöntem. Resimli ve detaylı anlatım çok açıklayıcı olmuş ellerinize sağlık. 🙂
Windows 10 update neden kapatılır ki? Bence güvenlik açısından Update kapatmak bana pek mantıklı gelmiyor. Windows zaten 900 TL olan çok pahalı bir sistemdir. Bu sistem için Update bir güvenlik duvarıdır. Lakin illa kapatmak için ısrar edenler var ise bu sayfada anlatılan bilgiler işlerine yarayacaktır.
Windows 10 kullanıyorum. Windows güncelleştirme bildirimlerinden gına geldi resmen. Ve her defasında mah kötüye giden bir güncelleme olmaz. Nasıl kapatılacağını sayenizde öğrendim ve yaptım. Şimdi kafam çok rahat teşekkür ederim makale için.
Windows 10 kullanıcısıyım internetim sürekli yavaşlıyordu bilgisayarımda kasma oluyordu sorunun güncelleme kaynaklı olduğu kanısına vardım,kapatmam için çok yardımcı oldu yazınız sağolun.
Özellikle yavaş olan bilgisayarları daha da yavaşlatan güncellemeler kullanıcılar için eziyet oluyor gerçekten, ben de bu yöntemi özellikleri ortalama altı olan dizüstü bilgisayarımda uyguladım, sonsuz teşekkür ederim.
Windows 10’a geçtiğimde karşılaştığım en büyük sorunlardan bir tanesiydi otomatik güncelleme olayı özellik mobil veri kullandığım anlarda maalesef internet paketimi de bitirdi 🙁 paket aşım yaptık ama zararın neresinden dönersek kardır güncellemeyi kapattım teşekkür ederim.
Sorunun çözüldüğüne sevindim sencer bey, belki bir sonraki Windows version’unda daha komplike biçimde işlem yapmamıza olanak sağlayabilirler.
Internet’te birçok makale inceledim ama tam çözümü bu yazınız ile çözmüş bulundum. Windows 10 update kapatma konusunda okuduğum en akıcı makale, görsel olarak anlatım yapıldığı için çözümü kolaylıkla buldum.
Teşekkür ederiz Ali bey, windows 10 güncelleme kapatma makalemizin sorunlarınıza çözüm olduğu için sevinçliyiz.
Windows 10 güncellemelerinden gına gelmişti artık, özellikle düşük özellikli bilgisayar kullanıyorsanız update kapatma sayesinde performansı bir nebze olsun yüklseltebilirsiniz.
Windows güncelleştirmeleri can sıkıcı bir hal alıyor, cmd’den uyguladığım komut ile windows güncelleştirme kapatma işlemini kalıcı olarak yaptım. Dikkat etmeniz gereken konu ise, cmd yazınca sağ tıklayıp yönetici olarak çalıştırmanız gerekiyor. Aksi durumda komut bir işe yaramıyor.
Yönetici olarak çalıştırmak gerekir zaten aksi taktirde update dosyası önemli bir sistem dosyası olduğu için silmenize izin vermez. Yani yönetici onayı almak zorunludur. Bu şekilde kalıcı olarak güncelleme kapatma işlemini tamamlayabilirsiniz.
Windows 10 güncelleştirmeleri sürekli download yaptığı için hem internet hızımı çok etkiliyor hemde bilgisayarım çok kasıyor. Buradaki yöntemler ile güncelleştirmeleri kapatıp, bilgisayarımı kullanmaya devam ettim.
İnternet hızımızı çok etkiliyor, buradaki yöntemler gerçekten işe yararlı. Fakat bu kadar zor olması gerçekten Microsoft için endişe verici.
Windows 10 kullandığımdan beri başımı ağrıtan update sorunu bu yazınız ile son buldu. Windows 10 kullanıcılarının yaşadığı update sorununu basitçe anlatmışsınız. Windows 10 update’lerini kapattım artık kafam rahat 🙂
Windows 10’da otomatik güncellemeler çok kötü baş ağrıtıyor. Kontrollü update yapmayı ve mutlaka fişi prize takmanızı öneririm. Update yarım kaldığında ciddi problem yaşayabilirsiniz.
Sorunlu windows 10 güncellemeleri Şubat ayından bu yana ne zaman kursam masa üstünü kaybediyordu. Bende windows 10’un Haziran ayı büyük güncellemesini beklemek üzere kapattım. Çok yardımcı oldu. Teşekkürler. 4 Aydır güncelleme almıyorum. Windows bu sorunu etkilenen kullanıcılar için bir türlü çözemedi. Sizlerden bu durumdan etkilenen var mı? Selam ve saygılar.
Merhaba
Windows uptade konusu çok yararlı oldu.
Ayrı bir sayfada;
licensingUI.exe programı lisans anlaşması olduğunu okudum.
Bununla ilgili yapılması gerenleri açıklar mısınız.
Saygılarımla
Çok iyi oldu her güncellemede daha da berbat oluyor keşke alternatif bir sistem çıksa da kurtulsak.
Güncellemeyi kapattım bilgisayar hızlandı, yıllardır çektiğim eziyet sona erdi
LÜTFEN YARDIMCI OLUR MUSUNUZ :/
Durum şöyle tıp okuyorum ve covid yüzünden tus derslerini online alıyorum ama bilgisayar tus programımı sürekli kapatıyor neyse bir sürü şey denedim defender kapattım virüs korumayı kapattım en son tablet modunda açtım pcyi(eski bir pc) oldu bir şekilde derken hop yeni bir virüs güncellemesi yaptı gene kapanmaya başladı bilgisayarı önceki haline getirdim ardından güncellemeleri durdurdum gene kapattı bu sefer son yüklenen güncellemeleri kaldırdım update i tamamen kaldırdım çalışıyordu gayet bugün gene bir virüs güncellemesi gelmiş ama bu sefer ne gelmiş onu da göstermiyor gösterse gene kaldırıcam gösterilmeyen güncellemeyi nasıl görebilirim ve bu virüs taramasını komple nasıl durdurabilirim
Merhaba,
Windows’un kendi defender’ınımı kullanıyorsunuz yoksa normal bir antivirüs’mü kullanıyorsunuz?
Windows Defender ise;
windows güvenliği -> Virüs ve tehtid koruması -> Ayarları Yönet -> Gerçek zamanlı koruma ve altındaki bulut tabanlı korumayı kaldırırsanız antivirüs programınız devre dışı kalacaktır.
Tabi bunları yapmadan önce sistem geri yükleme noktası var ise sistem geri yükleme yapabilirsiniz. Daha sonra makale’de anlatılan güncelleştirme dosyasını komple silin daha sonra antivirüs programınızı kapatabilirsiniz. Eğer tus programı güvenlik duvarına takılıyorsa, bu durumda güvenlik duvarı ayarlarından tus programına güvenilir olarak işaretlemeniz gerekebilir.
Öncelikle cevapladığınız için teşekkür ederim, defender windows un başka antivirüs programı yok kaldırmıştım, dediğiniz bulut tabanlı koruma özelliğini de kaldırmıştım, en son çarelerim tükendikten sonra 2. Kez sistemi geri yükledim fayda etmedi makalenizdeki gibi update i kaldırmıştım geri yükleyince geri geldi, bir kaç blog okudum sonra belki de güncellemeden dolayı değil mi diye düşündürdü cc cleaner ile tarattım düzelt dedim daha sonrasında windows anti virüs taramasında çıkan tehditleri engelledim tus programım açıldı neye göre kapanıyor hiiç anlayamadım,kafasına göre galiba 🙂 bu işin sonu bu piyasa da 2 katı fiyatına bilgisayar almaya gidiyor galiba
Rica ederim, anlattıklarınıza göre sorun virüslerden kaynaklanıyor. Antivirüs programınızı önce güncelleyin daha sonra ise detaylı tarama yaparak bulduğu virüsleri temizlesin. Son olarak tus programını tekrardan yükleyip deneyiniz. Çünkü virüs programın dosyalarını bozabilir. Sorun yazılımdan görünüyor bunun için yeni bilgisayar bakmanıza gerek görünmüyor.
Microsoft bu konuda bir patch çıkarması gerekiyor. Windows 8 – windows 10 gibi sistemlerde update kapatma konusu daha kolay olmalıydı diye düşünüyorum. Sonuçta kendi ayarları olsa güzel olmazmıydı. Eskiden ne güzel bir tıklamayla güncelleştirme kapatma yapabiliyorduk
Uzun araştırmalar sonucunda sizin anlattıklarınız olumlu sonuçlandı sonsuz teşekkürler. 🙂
Windows 8 e den Windows 10 kendiliginden guncellendi fakat bir sene sonra benden aktivasyon serial kod istedi Windows 8 i giriyorum kabul etmiyor ne yapmalıyım?
Çok iyi bunca zamandır ihtiyacım olan şey buymuş kesinlikle yani ne zaman pc kullansam her gün demek yalan olur genelde insanı bunaltacak kadar da olsa güncellemeler beni geriyordu sürekli sürekli yani ellerinize sağlık teşekkür ederim.
Windows 10’da güncelleştirmeleri kapatmak pc yi zamanla yavaşlatıyor. Güvenlik güncelleştirmeleri mutlaka yapılmalıdır.
Tamda işime yarayacak bilgi bu arada görselle anlatmanız daha kolay anlamamızı sağladı teşekkür ederim.
Windows 10’daki güncellemeler sürekli can sıkan bir duruma gelmişti. Güncelleme yüzünden internet sorunu yaşamaya başlamıştım. Görseller ile anlatmanız anlaşılırlığı kolaylaştırmış
Windows güncellemeleri kapatma konusunda özellikle cmd ekranından yazdığım komut sorunumu tam olarak çözdü. Güncelleştirme sorunlarından kurtulmuş oldum, bilgisayarımın performansıda bir hayli artmış vaziyette.
Sonunda kapandı vallaha kaç site gezdim bi sizin yöntem oldu tsk ederm
CMD kullanarak yapmak en kesim çözüm. “sc delete wuauserv” komutundan sonrada update ile ilgili sorun yaşanma ihtimali yok gibi.
Teşekkürler kökten kurtulduk bu problemden.
Windowsun bu güncelleme politikası zamanında çok yıpratmıştı beni. Hem pc kasmaya başlıyor hemde devamlı lisans kontrolü yapıyor nedir illa bir gün lisansız uyarısını görüyorum. Bu sayede kurtulmuş oldum teşekkür ederim. Emek büyük
Bu windows update güncelleme işleri ile fena başım beladaydı. İyi ki sitenizi buldukta, kurtulduk. Çok basit ama etkili bir anlatım olmuş.
Gerçekten windowsun güncelleme şartları veya nasıl denir bilmiyorum ama fazlasıyla can sıkmaya başlamış, insanlar alternatif olarak apple ürünlerine yönelmeye başladı. Ama sayenizde güzel bir anlatımla çözüm bulunmuş oldu. Teşekkür ederiz hocam..
Baya program denedim olmadı sizin yontemlerden 2.yontem ise yaradi ve halletik sayenizde bu dertten kurtulduk
Gayet basit ve detaylı anlatımınız için teşekkür ediyorum. Otomatik Windows update sorunuma çözüm bulmuş oldum.
İkinci yöntemi aktif ettim, anlatım için teşekkürler. Bu yazıdan sonra Microsoft Lisans satışları yalnızca şirketlere gerçekleşecek anlaşılan 😀
Windows 10 kullanıcıları için hayat kurtaran bir içerik hazırlamışsınız. Sayenizde Windows 10 otomatik güncelleme probleminden kurtulmuş olduk.
Teşekkürler.
Windows 10 update kapatma ile ilgili makale ararken bu makaleye rastladım ve gerçekten bütün adımları tek tek yaptım ve işe yaradı. Çok yararlı bir makale olmuş gerçekten teşekkür ediyorum ekibinize.
“Windows update” hizmetinin kapanısı hakkında cok detaylı bir yazı olmuş emeğinize sağlık. Bende kapatmakta zorlanıyordum sayenizde öğrendım teşekkürler.
Windows 10 kullanıyordum içeriğinizden önce güncellemeyi kapatamıyordum, sayenizde problemimden kurtuldum.
Başka sitelerden bakıyordum hep karmaşık. Sizler daha iyi resimli vs anlatmışsınız gayet iyi win 10 sorununu çözdüm…
Windows 10 güncelleme yazısından bende bıkmıştım bu yazıya iyiki denk geldim. Bugün Windows 10 update kapatma ve daha fazla bilgilerin devamını bekliyoruz
Windowsun sürekli update yapması cok can sıkıcı bir surum kapatıp rahatladım çük şükür. yazı için teşekkürler gayet bilgilendirici olmuş
merhaba detaylı şekilde anlatmanız bizlere oldukça yarar sağladı. sayenizde problemm çözüldü emeğinize sağlık
ALLAH BİN KERE RAZI OLSUN. WİNDOWS RESMEN BİLGİSAYARİMİN ANASİNİ BELLEMİŞTİ BU YAZİYA DENK GELENE KADAR. YENİ BİLGİSAYAR ALMAYİ DUSUNUYODUM YAVAŞLİGİNDAN OTURU. ARTİK ADAM GİBi kullanabiliyorum bilgisayarimi.
Win 11 her ne kadar çıksa da daha optimize olduğu için Win 10 kullanıyorum. Ancak son güncellemeler ile bazı sorunlar çıkıyordu, sayenizde kapatabildim. Çok teşekkür ederim.
Update açık kalınca olmadık yerlerde güncelleştirme yapıyor bilgisayar açılması da uzun sürüyor. kapatıp manuel olarak takip etmek daha mantıklı
Konu oldukça ilgi çekici ve Windows 10 kullananlar için faydalı bir kaynak niteliğinde. Güncelleme işlemleri bazen kullanıcılar için sorun teşkil edebilir ve bu yazıda bu sorunların nasıl çözülebileceği anlatılmış.
Vallahi Allah razı olsun sizden, 2. tavsiye ettiğiniz yöntem ile kurtuldum Allah’ın cezası ‘geri alınan’ güncellemelerden, otomatik güncelleme yüzünden de sonsuz döngüye girmişti durum resmen. Tamamen kapattım kurtuldum şükürler olsun.
Paylaşım için teşekkürler, bilmeyen kullanıcılar için yararlı bir paylaşım olmuş.
Oyun oynarken güncelleme yapıp duruyordu Update servisini kaldırmak işe yaradı, teşekkürler.
Windows güncellemelerini kapatmak daha iyi her güncelleme yapıldığında bilgisayarda yeni bir arıza çıkarıyor.
Böylesine önemli bir içeriği bizlerle paylaştığınız için teşekkür ederim. Otomatik güncelleştirmeyi sizin sayenizde kapattım.