
Windows 10 Format Usb Oluşturma

Windows 10 format flashı yapma isimli bu makalemizde bilgisayarınıza format atabilmeniz için windows iso dosyasını flash diskinize yazdırıp formata hazır hale gelebilmenizi sağlayacak bilgiler paylaşacağız.
Eskiden CD, DVD ile kurduğumuz Windows sistemlerini; veri boyutlarının artması, yeni nesil Notebook bilgisayarlar ince tasarlandığı için DVD okuyuculara yer vermemesi, DVD teknolojisinin günden güne gerilemesi gibi birçok faktör nedeniyle USB teknolojisini kullanmaya başladık. Özellikle güncel Windows 10 sürümlerini kullanmak istiyorsak, USB ile Windows 10 hazırlamak kaçınılmaz.
Ayrıca USB (Flash Bellek) ile format atmak; bizlere daha güvenilir, daha hızlı, daha pratik bir ortam hazırlıyor. Aslında çoğu kullanıcının yapabileceği, USB Format Diski Hazırlama işlemini en basit haliyle sizler için derledik. Aşağıdaki adımları uygulayarak Windows 10 Sistemini USB Diskinize yükleyebilirsiniz.
USB Format Diski Hazırlama
Öncelikli olarak nelere ihtiyacımız olacağınız maddeler halinde inceleyelim.
İhtiyacımız olan:
- En az 8 gb USB Flash Bellek
- Rufus programı: Taşınabilir sürümü seçin https://rufus.ie/tr_TR.html
- Windows 10 image dosyası: Windows indir
1.Adım
Windows’un yükleneceği USB aygıtını seçin. Bu seçtiğimiz bellek biçimlendirilecektir, Windows 10 Format USB oluşturacağımız diski seçelim. Harici bir USB bellek varsa çıkaralım.
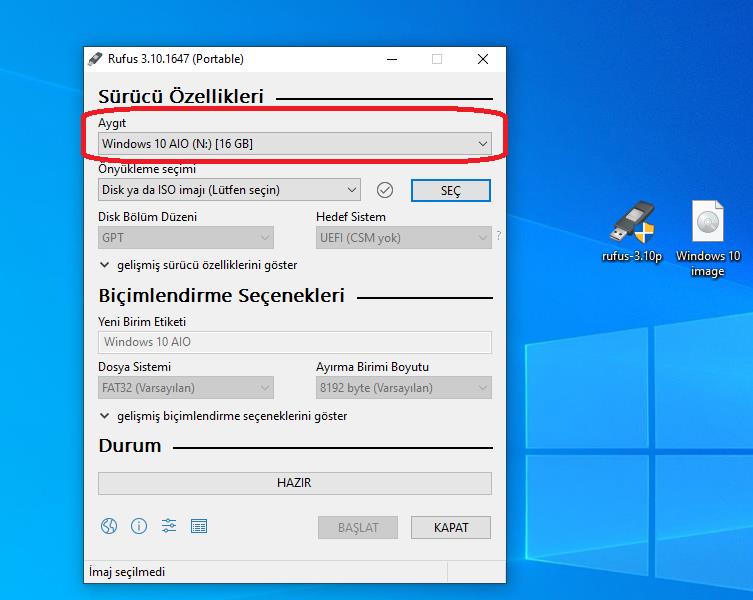
2. Adım
Seç butonundan, indirmiş olduğunuz ya da mevcut olan Windows 10 image iso dosyasını seçin.
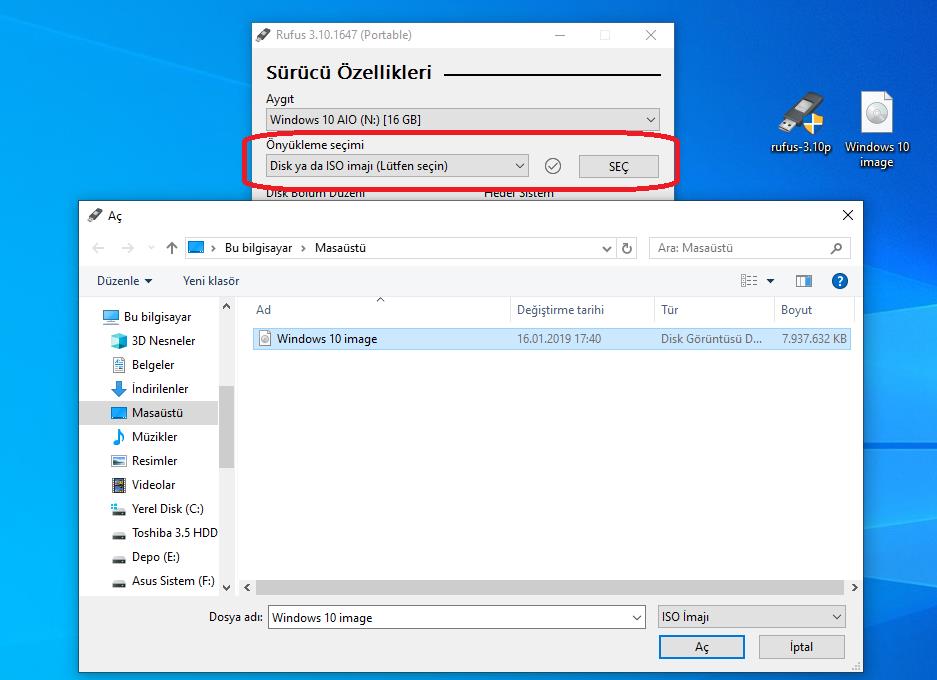
3. Adım
“Disk bölüm Düzeni“ sekmesini MBR yapalım. Böylece “Hedef Sistem“ bölümü otomatik olarak “UEFI-CSM” şeklinde değişecektir.
Eğer BIOS’unuz UEFI formatını destekliyorsa, yeni nesil bilgisayar donanımına sahipseniz “Disk Bölüm Düzeni” kısmını “GPT” yapabilirsiniz. Böylece “Hedef Sistem” otomatik olarak UEFI olacaktır. Bu tercihinize bağlıdır.
Peki UEFI nedir ? Kısaca bahsetmek gerekirse UEFI, 2 TeraByte disklerinizi tek parça halinde kullanmanıza olanak sağlıyor. Bilgisayarın uyku, hazırda beklet gibi durumlarında daha hızlı açılışlara olanak sağlıyor.
Eğer Windows 10 format USB diskini UEFI olarak ayarlarsanız ve BIOS bunu desteklemiyorsa BIOS Boot edemeyecektir, dolayısıyla kurulum başlamayacaktır. Bu detaya dikkat edelim.
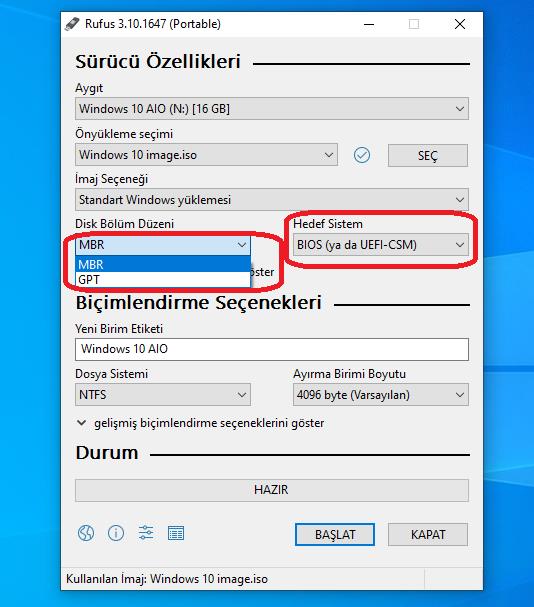
4. Adım
Son olarak dosya sistemini NTFS ya da ExFAT olarak seçiyoruz ve başlat diyoruz. Karşınıza “USB aygıtındaki tüm veriler yok edilecek, işleme devam etmek için TAMAM’a tıklayın” şeklinde bir uyarı penceresi çıkacak, tamam dedikten sonra durum penceresinden kopyalamanın bitmesini ve HAZIR yazısını görmeyi bekleyin.
Bilgisayarın, USB’nin hızına göre ortalama 20-25 dakika kadar sürecektir. Ardından Windows 10 Format Flash’ınız hazır olacaktır. BIOS’ta boot ayarlarını yapıp kullanıma başlayabilirsiniz.
4 GB ve üstü RAM kullanıyorsanız; sistemi x64 (yani 64 bit) olarak başlatmalısınız. Aksi takdirde kullanılabilir RAM miktarınız düşecektir.
4 GB altında RAM kullanıyorsanız; sistemi x86 (yani 32 bit) olarak başlatmalısınız.
NOT: Kurulum, varsayılan FAT32 sisteminde de çalışacaktır ancak 4 gb üzeri tek dosya atmak istediğinizde izin vermeyecektir. O yüzden önerim ExFAT ya da NTFS seçmeniz yönünde olacaktır.
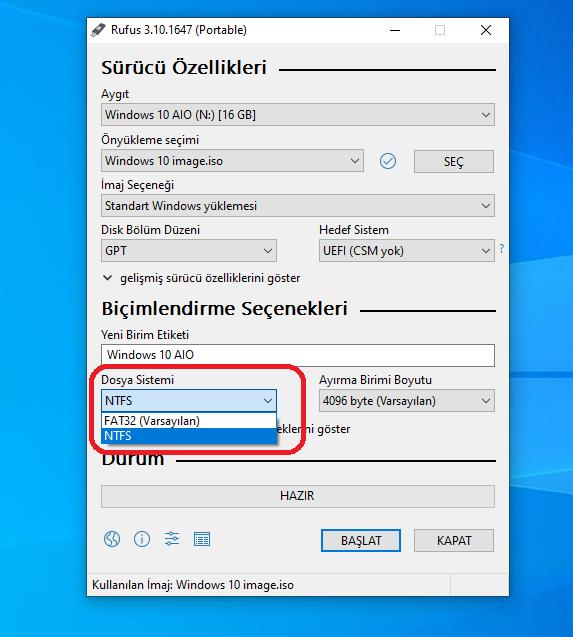
Bu adımları; Windows Vista Format USB hazırlama Windows 7 Format USB hazırlama, Windows 8 Format USB hazırlama, Windows 8.1 Format USB hazırlama gibi işlemler için de izleyebilirsiniz. İhtiyacınız olan sadece kurmak istediğiniz sistemin image (iso) dosyası ve o sistem image’ını seçmeniz.
Windows 7 güncelleştirmeri çekmesinden dolayı, windows 10’a geçmek için araştırmalar yapıyordum. Gerçekten faydalı ve açıklayıcı olmuş. Söylemiş olduğunuz ayarlamaları yaptıktan sonra windows 10 format flash’ım hazır oldu ve sorunsuz şekilde kurulumu yaptım.
Bunları yapınca çalışacak mi direk olarak takıp çalıştırabilecek miyiz? Yoksa çalışması için birşeyler mi yapacağız daha farklı.
Windows 10 format flash’ı hazırlamak için ideal bir makale olmuş. Görsel ve anlaşılır bir dil ile anlatım yaptığınız için windows 10 format usb diski hazırlama konusunda pek zorlanmadım.
Thank you very much for the invitation :). Best wishes.
PS: How are you? I am from France 🙂
USB Format Diski Hazırlama ile ilgili çok arama yaptım ama en güzel anlatan sizsiniz teşekkür ederim.
Rufus iso yazdırma programı olarak epey iyidir format atacak olanların kullanması gerekldir. Ben eskiden beri kullanmaktayım tavsiye ederim.
Windows 10 kurmak için format flashı yapmak istiyordum, araştırmalarım sonucunda bu makaleye ulaştım gerçekten fayda sağlayan bir makale oldu. Bunu çoklu işletim sistemi kuramaz mıyız acaba? bu konuda bir yazı yazsanız fena olmaz.
Windows 11 çıktı ama gönüllerde halen yoğunluklu bir şekilde Windows 10 işletim sistemi yatıyor. Daha uzun yıllar belli ki kullanılmaya devam edecek. Açıkçası bende format atarken oluşturduğum diski Rufus ile hazırlıyorum. Windows’un kendi aracı bu konuda çok performanslı olduğunu düşünmüyorum. Yazı bir rehber niteliği taşıyor. Teşekkür ederim.